Profits Plus gives you the ability to copy an existing order or invoice to make a new open order or reversing credit memo with the same items and other information as the original. Repeating the copy function can be used to make quick work of a credit & rebill with a minimum amount of keystrokes.
It works out of O/E menu task 26. "History inquiry" which accepts your search criteria for orders or invoices in Order history or the holding file and displays them on the screen . The screen that displays the order accepts a function key "F4=Copy" that will create a new open order based on the displayed order and place it in O/E task #1 "Order entry & editing".
There are two ways to get to the screen where "F4=Copy" is accepted.
- Order entry menu task #26. History Inquiry.
- Accounts receivable menu task #27. Customer inquiry which automatically launches the O/E history inquiry for a selected invoice/credit document.
While an order is displayed on this screen you can press the F4 key to copy it.
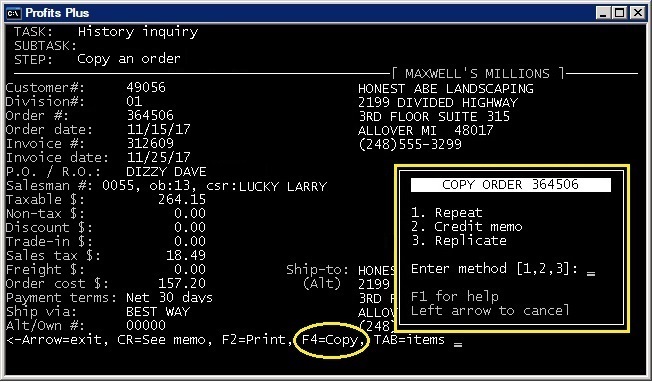
A window pops up to let you enter the method for the copy process. You can press F1 on this window to display help on what each method will do.
All 3 copy methods will create a new open document in O/E task #1 "Order entry & editing".
The first two copy methods (1. Repeat and 2. Credit memo) are the most automatic and streamlined for situations where few changes from the original order are needed.
Both 1. Repeat and 2. Credit memo will always use the original customer, division, department, salesperson and items for the new document.
- The 1.Repeat method will create a document of the same type (sale, quote, credit memo, payment) as the original and the only entries needed are to choose original or current pricing for the items and who is opening the new order (if applicable).
- The 2. Credit memo method will always create a credit memo type document based on the existing order and will always use the original pricing and costs for the items.
Further changes can of course be made on the new order once it is created. Those will be subject to all the normal functionality of order entry & editing.
Method 3. Replicate includes additional change functions during the creation of the new order including some that may not be allowed in order entry & editing after the order is created. Extra screens will appear so you can change certain features of the new document.
You can change the transaction type.
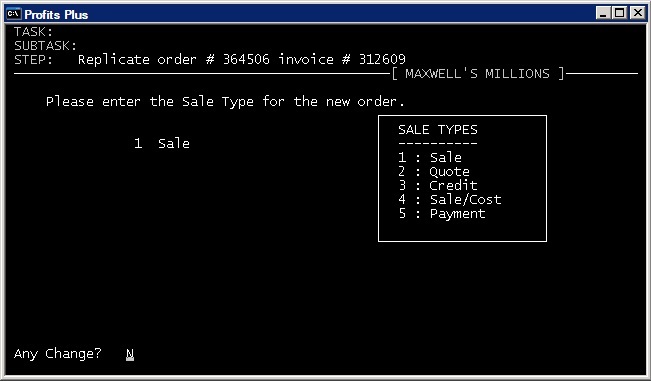
You can change order date, Customer #, Salesperson #, Division #, Department #. You can also choose to keep original prices and costs or compute/apply current ones.
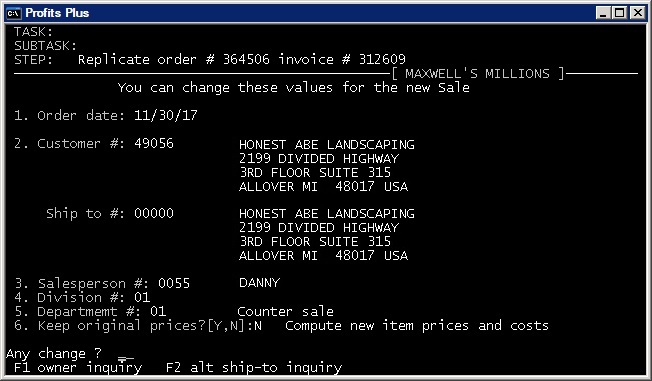
At the "Any change" prompt at the bottom you can press F1 to change the owner or F2 to change the ship-to.
This is your last chance to cancel the replication before the new order is created. You can press left arrow at this "Any change" prompt to cancel the replication and return back to the order screen without affecting anything.
If you enter blank or N at this "Any change" prompt the new order will be created and added to O/E menu task #1.
Normally there won't be any problems and the next screen you'll see is the new order displayed in O/E "Order entry & editing" menu task #1. But sometimes the replication will not be able to make a perfect copy and it will display "notification text" to alert you to any exceptions it encountered in the copy process.
The new open order will always appear in Order entry & editing so you can make final changes manually. You will still need to handle money collection, shipping issues, etc. If you don't like the new order you can cancel it in Order entry.
This new open order will have to be invoiced, posted and processed like any other order.
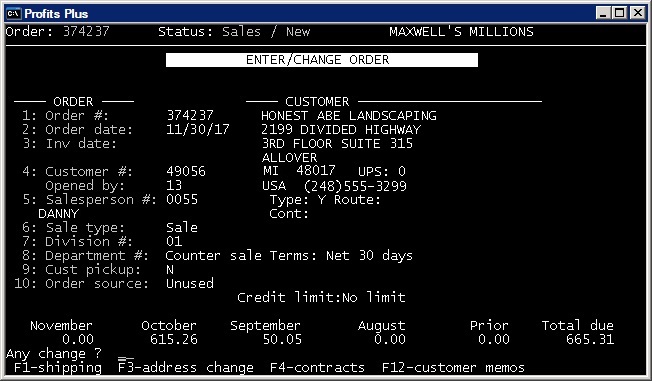
When you leave the order entry screens for this new order you will be taken back to the Order History Inquiry screen which will still be displaying the original order you started with before you pressed F4=Copy.
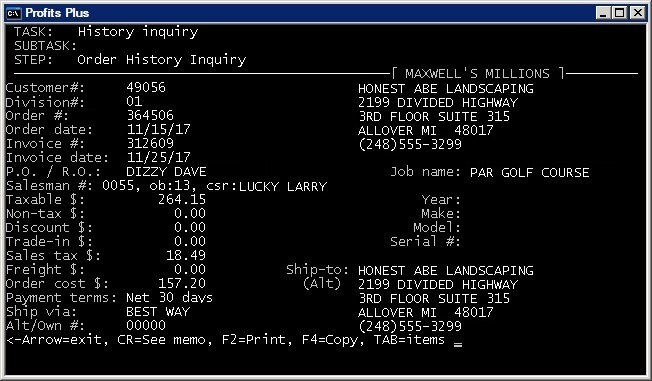





 Title Index
Title Index
 Recently Changed
Recently Changed
 Page Hierarchy
Page Hierarchy
 Incomplete
Incomplete
 Tags
Tags

