Profits Plus has the ability to take an existing voucher in A/P task "19. Voucher history" and copy it to A/P task "1. Voucher entry & editing" as a new voucher. Any voucher you create this way will need to be posted like any other voucher but it eliminates most of the mundane entry.
It works using a combination of of A/P menu task "26. Voucher history inquiry" to locate a particular voucher and the A/P menu task "1. Voucher entry & editing" to create the new one. The copy function can be initiated from either of these tasks so the following will describe both of those approaches.
A/P task "1. Voucher entry & editing" makes it easy to copy vouchers from history. Navigate to the subtask "Enter (Add) new voucher.
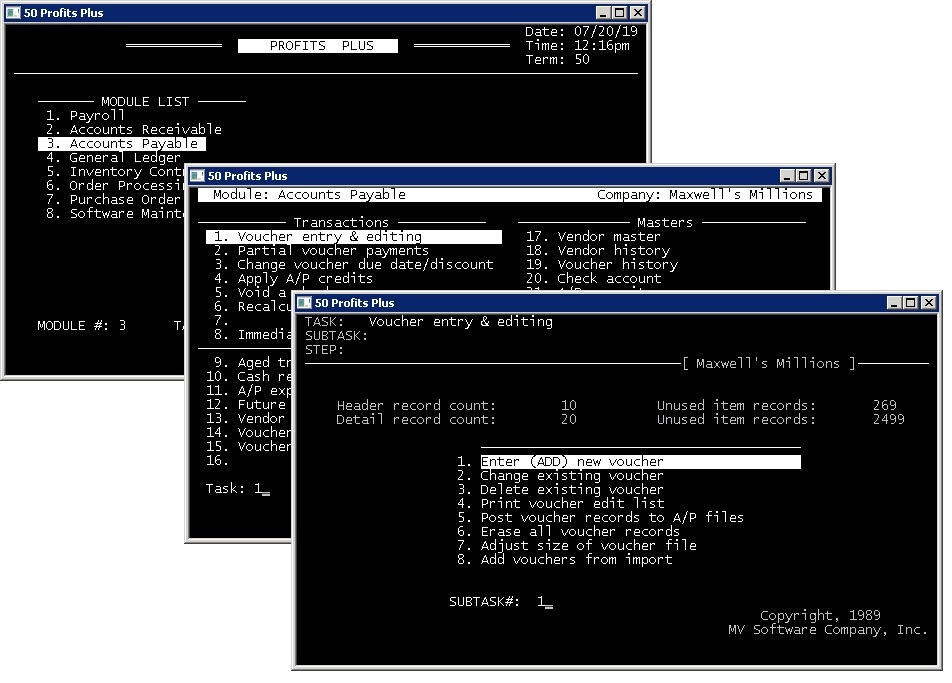
Enter M at the Voucher # field to make a copy of an existing voucher.
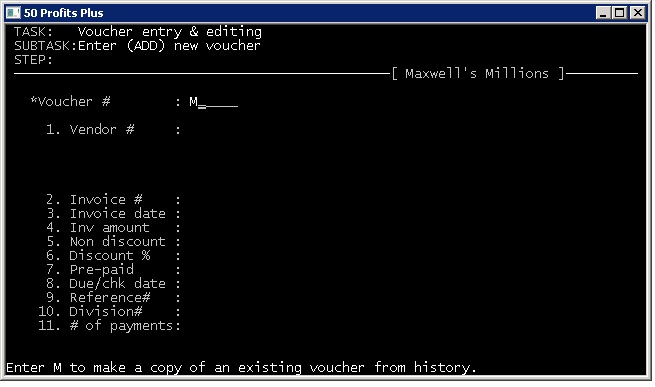
If you enter M, the screen will automatically jump into A/P task "26. Voucher history inquiry" so you can search for the voucher you want to copy. If you choose to search by vendor, date, or invoice # a list of matching vouchers will be displayed and you can choose one to copy by entering M on the line with the voucher you want.
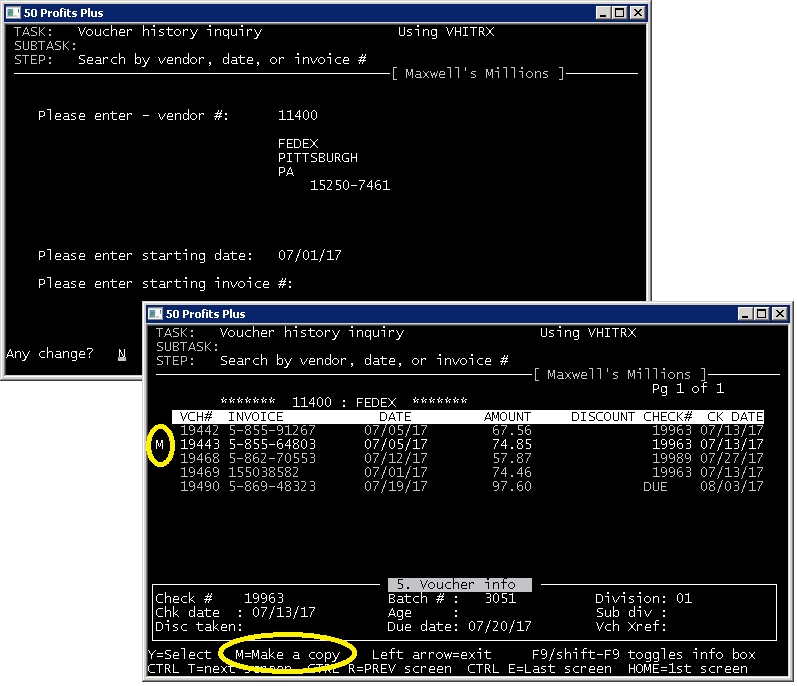
A menu will pop up letting you choose a method for making the copy. "1. Copy" will copy the voucher exactly as is. "2. Credit memo" will copy the voucher but reverse the sign on all the $ amounts.
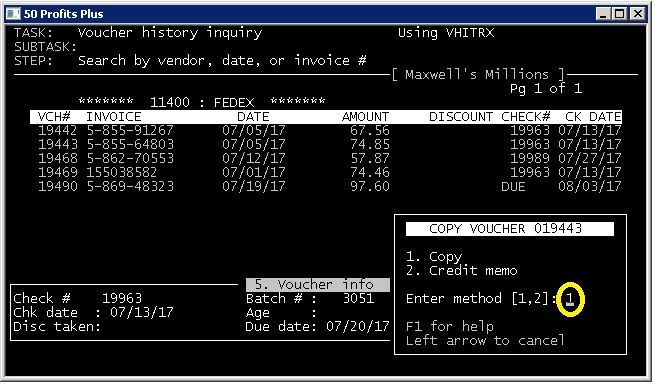
The screen will jump back to A/P task "1. Voucher entry & editing" displaying your chosen voucher in change mode. It will have a new voucher #. You can make changes as needed. You'll probably want to change the Invoice #. You can change any of the fields. The second screen will contain the distribution copied from the original voucher.
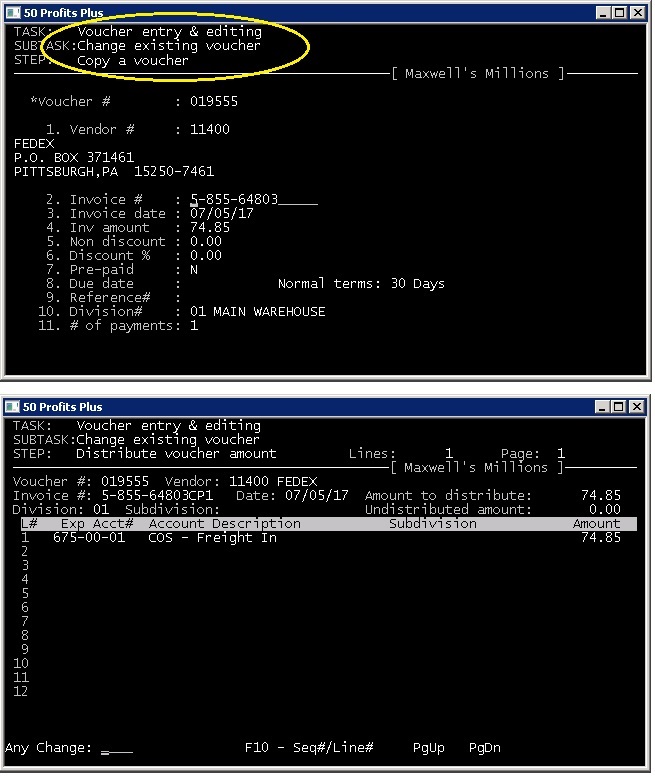
When you complete the distribution screen, the program will automatically jump back to Voucher Add mode and prompt for a new voucher # again. You can copy more vouchers, add new ones, or exit the program.

Another way to copy vouchers is by starting in A/P task "26. Voucher history inquiry".
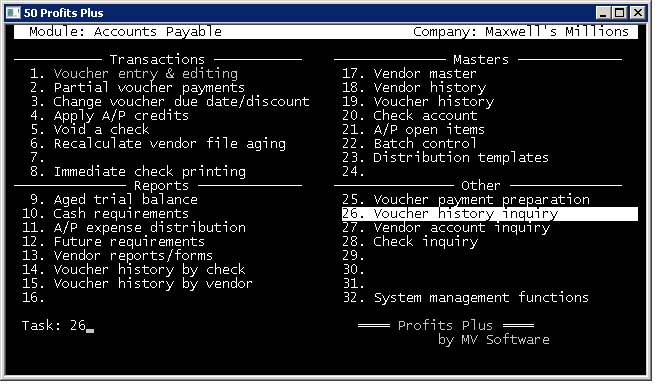
You have multiple ways to enter search criteria for the voucher you're looking for. This example will show the search by voucher #.

After you enter the voucher # the details of the voucher will be displayed. You have the option of entering M on this screen to make a copy of the voucher.
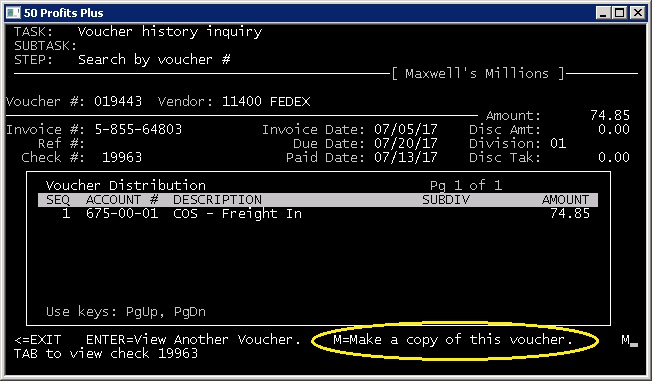
A menu will pop up letting you choose a method for making the copy.
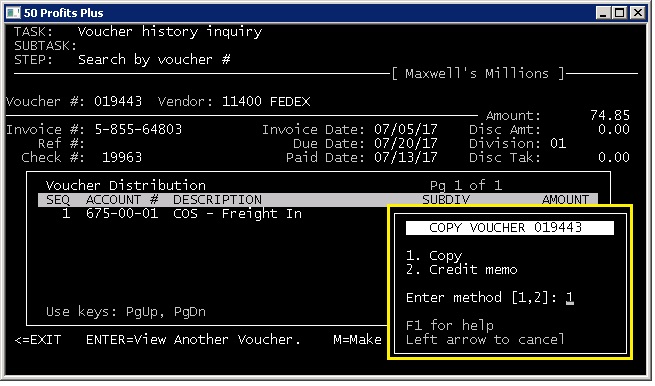
After you choose a method, the screen will jump to A/P task "1. Voucher entry & editing" displaying your chosen voucher in change mode. It will have a new voucher #. You can make changes as needed. You'll probably want to change the Invoice #. You can change any of the fields. The second screen will contain the distribution copied from the original voucher.

When you finish making changes to the new voucher the screen will jump back to A/P task "26. Voucher history inquiry" showing the original voucher again.






 Title Index
Title Index
 Recently Changed
Recently Changed
 Page Hierarchy
Page Hierarchy
 Incomplete
Incomplete
 Tags
Tags

