The following instructions are to be followed to rectify the situation:
Step 1. Enter a Ship Back record for incorrect item (this will reduce the Warehouse Master file of the extra item(s). Go to:
-
Purchase Order (Module 7)
-
Ship-Back Entry & Editing (Task 4)
- Enter New Shipper (Sub-task 1)
-
Ship-Back Entry & Editing (Task 4)
Enter the identical items, quantities and costs that were received incorrectly. Then using “Action” 3 – Post the Shipper.
Step 2. Enter Vendor Credit Memo for zero dollars and post it. Go to:
-
Purchase Order (Module 7)
-
Vendor CR-Memo Entry & Editing (Task 5)
-
Enter New Credit-Memo (Sub-task 1)
- Be sure to use zero in the ‘Merchandise $’ field. When prompted for a shipper number, at the bottom of the screen, after all the other information is entered, use the ship-back number just created in step 1.
- Press the ENTER key through the quantities and cost $ fields…DO NOT change to zero dollars
-
On the Action screen:
- The G/L account # from the items will have a positive amount
- The G/L account # from the “Rounding” parameter will have a negative amount
- The “Total distribution” should be zero
-
Then use “Action” 3 – Post/Voucher.
-
Enter New Credit-Memo (Sub-task 1)
-
Vendor CR-Memo Entry & Editing (Task 5)
Step 3. Enter Vendor Invoice for zero dollars and post it. Go to:
-
Purchase Order (Module 7)
-
Vendor Invoice Entry & Editing (Task 3)
-
Enter New Invoice (Sub-task 1)
- Be sure to use zero in the “Merchandise $” field. When prompted: ‘Obtain Received Items?(Y.N), answer Y. When prompted for a P/O & receiver number, enter the original P/O & receiver number.
- Enter in a zero quantity for the items which were correct on the PO & receiver. The only items to press the enter key at quantity is the INCORRECT items. This puts the incorrect items on this vendor invoice and leaves the correct items to be put on a different vendor invoice.
- Press the ENTER key through the ‘cost$’ (it should be the same amounts as the vendor credit memo)
-
On the Action Screen:
- The G/L account # from the items will have a positive amount. Make sure it is the same amount as the vendor credit memo
- The G/L account # from the “Rounding” parameter will have a negative amount. Make sure it is the same as the vendor credit memo.
- The “Total distribution” should be zero
-
Then use “Action” 3 – Post/Voucher.
-
Enter New Invoice (Sub-task 1)
-
Vendor Invoice Entry & Editing (Task 3)
Step 4. When finished with steps 1 through 3:
- If you proceed to the A/P module, in Task 1 (Voucher Entry & Editing) you will see a positive and a negative invoice/credit memo for net zero dollars, using the identical G/L numbers After they have been posted in Task 1, use Task 4 (Apply A/P Credits) to apply the new Vendor Invoice and Vendor Credit Memo to one another.
Step 5.
- The correct item can be put on a new PO, & received all by itself. This step can be skipped if your company doesn’t require a PO and receiver. See step 5, 2.
Step 6.
-
When the vendor’s actual invoice arrives for the goods actually received, proceed as usual in the Purchase Order module through Task 3 – Vendor Invoice Entry & Editing. Type in the original P/O # and receiver # to put the original correct items on the vendor invoice. The incorrect item shouldn’t appear.
- When the vendor invoice asks: Obtain additional receivers? (Y/N): Y; answer Y to put in the PO & receiver # from step 5 for the correct item. Post to A/P just like any other vendor invoice.
- If STEP 5 was Skipped: After putting in the PO # & receiver # of the original correct items: When still on the line item screen, type in the item # of the correct item, type in a zero for the PO #, type in the quantity received, type in the correct cost from the vendor invoice.
- Make sure the G/L # & amounts are correct & use action 5 to post to A/P.




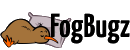
 Title Index
Title Index
 Recently Changed
Recently Changed
 Page Hierarchy
Page Hierarchy
 Incomplete
Incomplete
 Tags
Tags

