MVS unix server.
Jim Diefenbach rotates (swaps) tapes daily. Backup runs automatically at night. He checks the backup results the next morning.
Hosted1 and Hosted2 Client 2008 servers:
Neil does this daily.
Backups are automatically created every night on both hosted1 and hosted2 servers. They are synced to our Google Drive on hosted2 but they are not synced on hosted1.
- Log into the hosted 1 server as MVSoft
- Open the desktop icon "Client companies" to open a windows explorer window.
- In the left pane click "Google Drive".
- In the right pane double click the "HostedBackup_clients1" folder.
- You should see 1 or more .exe files named like "2.SUN1.exe, 3.MON1.exe, 4.TUE1.exe, etc.
- Each file is a daily backup.
- Click the desktop icon "My Drive - Google Drive" to open the google drive app for the Profits Plus account.
- In the left pane click the "My Drive" folder. Then click the "HostedBackup_clients1" folder.
- Drag the .exe file from the local windows explorer folder "HostedBackup_clients1" to the remote Google Drive folder HostedBackup_clients1.
- Wait until it finishes transferring (2 or 3 minutes).
- After the file is transferred to Google drive, select it in the right pane and press the delete key to delete it to send it to the trash folder. This will protect it from ransomware.
- In the left pane click the "HostedBackup_clients2" folder for Singapore. In the right pane delete the .exe file there also.
- In the Google Drive left pane open the "Trash" folder. Permanently delete the oldest .exe files so you have only the most recent 2 days of data left plus the most recent runs.exe file for each hosted server (1 & 2). That's 6 files in total. We only have 15 gb of Google disk space.
- Delete the .exe file from the hosted1 server in the "Google Drive\"HostedBackup_clients1" folder.
- Delete the contents of the Windows "Recycle Bin".
- Log into the hosted 1 server as MVSoft
- Close the windows that pop up offering Google Drive. Do not persue the use of Google Drive. It doesn't work.
- The server manager window automatically loads.
- In the left pane expand "+ Task Scheduler" and click "Task Scheduler Library"
- To list task in chronological order, click the Triggers column.
- Verify that all tasks ended with "The operation completed successfully."
- Research any tasks that didn't end successfully. View the company's night log in c:\mvs\xxx\backup.out where xxx is the company abbreviation.
- Document problems by adding a line in "MVSoft_logoff_warning.txt" (there's a shortcut on the desktop).
- Click the "findlocks.bat" on the desktop to display any lock errors found in the night logs. There ususally aren't any lock errors found.
Hosted Fogbugz server:
Neil does these backups on a Saturday monthly near the 10th of the month.
Fogbugz application:
Go to C:\MVS\Fogbugz\backups
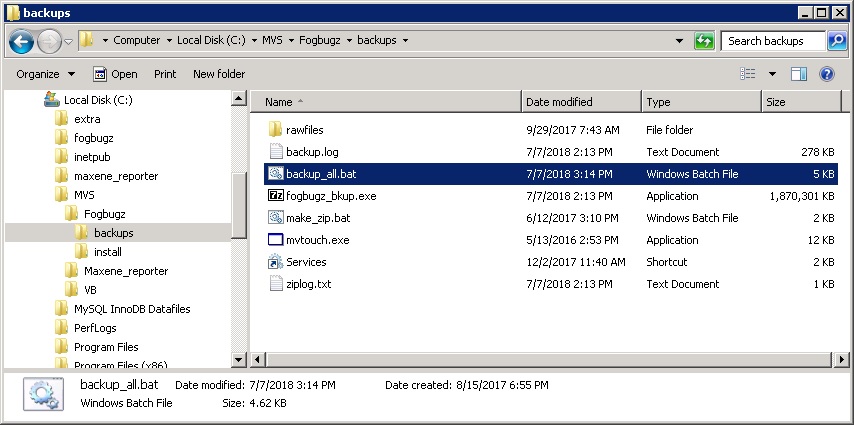
Click the Services shortcut and stop the MySQL.5.1_fogbugz service. Leave the services window open because you'll be restarting that service again shortly.
Click on the C:\MVS\Fogbugz\backups\backup_all.bat
A blank dos window will open. It is copying the fogbugz mysql tables to the C:\MVS\Fogbugz\backups\rawfiles folder. In about 5 minutes the dos window displays "Okay to restart MySQL.5.1_fogbugz service now". Restart the service now so fogbugz is down as short a time as possible. While you do that the dos window will continue on to compress the copied mysql tables silently.
In about 15 minutes minutes you'll see "Backup complete" in the dos window. Press any key to continue. The dos window will close. If something goes wrong you can view C:\MVS\Fogbugz\backups\backup.log to see what happened.
This created a new C:\MVS\Fogbugz\backups\fogbugz_bkup.exe self extracting zip file.
We want fogbugz_bkup.exe file to end up on neilpc: OneDrive\archive\Fogbugz\buildserver\backups but you shouldn't copy it directly from the fogbugz server to neilpc: onedrive because the RDP copy takes too long and OneDrive will try to snyc it during the copy and generate errors and the RDP copy will fail. I have also learned not to copy/paste the file directly from the RDP window to a local folder on neilpc (I kept getting unknown errors in the last few minutes of the copy). What usually works well is to stay inside the RDP window and copy the fogbugz_bkup.exe file to the Fogbugz server drive J: RDP local resource drive on neilpc first. It takes about 1 hour. That will put it on neilpc local drive at C:\inetpub\ftproot\fogbugz_bkup.exe and then copy that to neilpc: OneDrive\archive\Fogbugz\buildserver\backups. It takes less than 1 minute. It is okay to replace the old fogbugz_bkup.exe with the new one.
Maxene Reporter can be backed up directly to OneDrive without using 7-zip. These files are so small you don't have to jump through the hoops described above. You can copy/paste them from the RDP window directly to the neilpc local folder. Use the RDP connection to
Copy the following to neilpc: OneDrive\archive\Fogbugz\buildserver\Maxene_reporter\install
Fogbugz: C:\maxene_reporter\MaxeneReporter\MaxeneReporter.mdb
Fogbugz: C:\maxene_reporter\MaxeneReporter\ReportGen folder
Fogbugz: C:\Revalue\SiProData folder
Visual Basic express:
Neil does these backups only as needed (rarely).
Manually copy any changed files in C:\Users\mvadmin\My Documents\Visual Studio 2008\Projects
to neilpc: \OneDrive\SoftwareTools\ProfitsPlus\vbprojects.NET\VB_2008_Express
Neilpc:
Neil does these backups monthly to protect against ransom-ware attacks. Normally the USB I: drive is unplugged and unconnected to anything. We only turn it on while we do this monthly backup around the 10th of every month (after Jim has done the MVS company 5 month end procedures which updates the OneDrive archive folders).
- copy C:\inetpub\ftproot\MVSWEB\ODAS.mdb to OneDrive: \archive\neilpc\mvsweb\odas
-
Backup to USB I: drive: (delete the corresponding old I: folders first)
- OneDrive
- Google Drive
- C:\VirtualBox VMs
- Copy c:\inetpub\ftproot to USB I: drive neilpc folder (delete the USB I: drive folder first).





 Title Index
Title Index
 Recently Changed
Recently Changed
 Page Hierarchy
Page Hierarchy
 Incomplete
Incomplete
 Tags
Tags

