This page describes an older version of A/P Task #5 "Void a Check" that would require adjustments to month-end reports for voiding checks that were written in a period that is now closed. A new version was released on March 4, 2016 that will not require adjustments to month-end reports for closed periods. Your Profits Plus server might not yet have the newer version. Click here to read the instructions for the newer version.
This is how the 1st screen of the older version looks. After this screen it will prompt for vendor #.
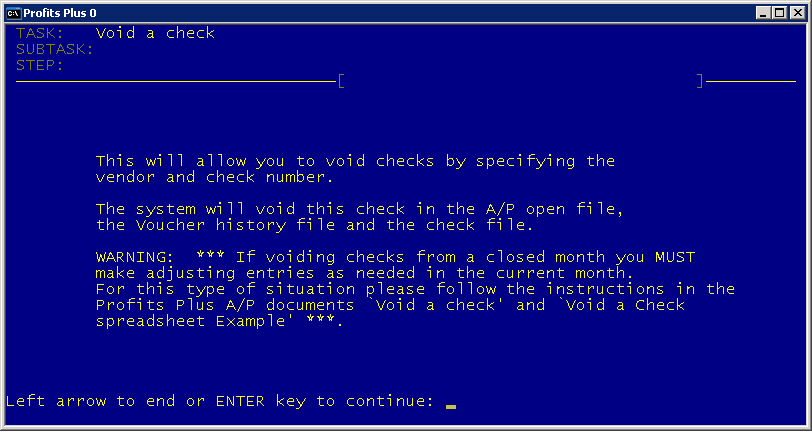
This task:
- Allows a vendor number and a check number to be entered to VOID or stop payment of an Accounts Payable check.
- Zeroes the check amount in the check file (Task 20).
- Erases the check number and paid date in the Voucher History File (Task 19)
- Erases the check # and reverts the status to “1” (unpaid) on the voucher in AP Open Item File (Task 21)
- Allow the voucher to be selected for payment again in Voucher Payment Preparation (Task 25)
NOTE: See steps #5 through #8 below for instructions if these messages appear: “Check # not found in A/P open file, may have been purged. You must manually change the Voucher history file.” OR “Check number not found in checking account.”
Once a check is voided, the system doesn’t keep track of when it was voided or how much is was for. It is a good idea to keep a spreadsheet of the Voided checks. See VOID A CHECK SPREADSHEET EXAMPLE on the website. The columns on the spreadsheet could be as follows:
- Column A – Original Check Date
- Column B – Original Check #
- Column C – Original Check Amount
- Column D – Date Check Voided On
- Column E – Was Original Check in G/L? Y/N
- Column F – If Column E is Y, Manual J/E TRX #
- Column G – Replacement Check # or Credit Voucher #
- Column H – Replacement Check or Credit Voucher Date
There are a number of steps to take, but the number will be determined by the situation:
Step 1. On the original check register of the check being voided mark in red pen that the check was Voided or a Stop Payment was issued. Also write on the check register the new check #, if the voucher(s) is paid again. Subtract the amount of the check amount from the total of the check register.
Step 2: After the check has been voided, if the voucher(s) will not be paid with a new check, then a credit memo voucher needs to be created in Voucher Entry & Editing (Task 1).
- The credit memo voucher should be the exact negative amount of the original voucher.
- The date of the credit memo voucher must be a current date. (See Step #3 if check was originally issued in a prior month)
Step 3: If a check was written in September, and it is being voided in December, then the month-end reports for September, October, and November need to be adjusted.
- Take the Aged Trial Balance report from each month, and write in the voucher number(s), date, invoice #, and amount, with an explanation. (By voiding this check we are saying the voucher(s) was never paid so it should be on the previous Aged Trial Balance reports.)
-
Add the amount of the voucher(s) to the ending balance on each month's Aged Trial Balance report, with an explanation.
-
If the General Ledger has NOT been closed for the month that the check was originally written, do the following:
- Take the A/P to G/L Interface report and subtract the amount of the voucher(s) from "Reduction in Accounts Payable", and "Pre-Paid and Regular Checks". Write an explanation on the report
- If there was a discount taken on the check subtract the amount of the discount from the "Pre-Paid and Regular Discount Taken". Write an explanation on the report.
-
If a Voucher History report was printed, find the voucher(s). Cross out the paid date and check #. At the end of the report, subtract the amount of the voucher(s) from the "Paid Total". Write an explanation on the report.
-
New calculations need to be made on the calculator.
- Take the previous month's ending Aged Trial Balance total, and add in the "Increase in Accounts Payable".
- Subtract the (NEW) "Reduction in Accounts Payable".
- This will equal a New Aged Trial Balance total.
- Staple one copy of the calculator tape to the A/P to G/L Interface report and one to the last page of the Aged Trial Balance report.
-
New calculations need to be made on the calculator.
-
If the General Ledger IS already closed for the month the voucher(s) was paid, then a Manual Journal Entry must be made in the current month. The entry would be a debit to the checking account and a credit to Accounts Payable. Also all of the above corrections need to be made.
-
If the General Ledger has NOT been closed for the month that the check was originally written, do the following:
Step 4: If a new check is to be issued for the voucher, proceed just as if it were never paid. Note: The new check MUST be dated in the current month.
Remember: If the voucher is never to be paid, a credit voucher is required to zero it out on the vendor's account. The credit voucher must be dated in the current month, and must use the same G/L account # as the original voucher(s). After the credit voucher is posted, the vendor account will have the original voucher(s) and the credit voucher. Together they will equal zero. Use Task # 4 - Apply A/P Credits - to clear them out after month end. See Task 04 - Applying A/P Credits on the web site.
Step 5: One of the recommended month end procedures in Accounts Payable is in System Management Functions (Task 32); Clear Paid Vouchers from Open (Sub-task 7). This program clears all of the paid vouchers from the A/P Open Items. The Void a Check (Task 5) program affects three places:
- Voucher History (Task 19)
- Check Account (Task 20)
- A/P Open Items (Task 21)
If the voucher(s) on the voided check have already been cleared from the A/P Open Items file (Task 21), this message will appear: “Check # not found in A/P open file, may have been purged. You must manually change the Voucher history file and recreate the entry in the A/P open items. A manual G/L journal entry may also be needed.” See Step 7 below.
Step 6: If the check has already been cleared from the Check Account (Task 20), this message will appear: “Check number not found in checking account.” See Step 7 below.
Step 7: If one of the above messages appears, go into Task #19 (Voucher History), Subtask #2 (Change Existing Vch History Record) and find each voucher from the voided check. When the voucher information is displayed on the screen, use the ‘Ctrl’ & ‘Y’ keys to erase the check #, dsc taken and paid date fields. Once you have corrected the Voucher History the voucher is available to be re-paid or credited. Important: Make note of all the information in the Voucher History, as it will be used in A/P Open Items (Task 21), in Step 8 below.
Step 8: A/P Open Items (Task 21) Re-enter the voucher(s) using Sub-task 1 (Enter New Open-Item Record). Everything has to be EXACTLY the same as the Voucher History. The Status should be 1 unpaid, and the check # 0.
Step 9: If Check Account (Task #20) is used to reconcile to the bank statement, voiding a check with a previous months date will make the “checking account balance” “OUT OF BALANCE”. Various steps need to be followed, go to:
-
Accounts Payable (Module 3)
-
Checking Account File (Task 20)
-
Change Existing Record (Sub-task 2)
- Enter the check #. Enter the amount of the check back in. Then go to:
-
Enter a New Record (Sub-task 1)
- Enter in a new record using a type ‘5’ (lost check). Use a current date and the same amount of the check.
-
Change Existing Record (Sub-task 2)
-
Checking Account File (Task 20)
At the end of the month, when reconciling to the bank statement, clear the type 5 (stop payment) and the check.





 Title Index
Title Index
 Recently Changed
Recently Changed
 Page Hierarchy
Page Hierarchy
 Incomplete
Incomplete
 Tags
Tags

