If you have received the following error:
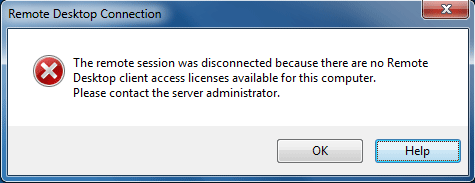
Please follow the instructions below on each of the affected workstations (your desktop computer/laptop) having the problem when trying to access the server. This is NOT done on the server itself.
Note: These actions can only be performed by a user with admin rights.
-
Launch the registry editor. Start -> RUN -> regedit.exe
-
If it asks for permission for this program to make changes to this PC answer "YES"
-
-
Navigate to the following registry subkey: HKEY_LOCAL_MACHINE\SOFTWARE\Microsoft\MSLicensing
-
Click MSLicensing.
-
On the Edit menu, click Delete, and then click Yes to confirm the deletion of the MSLicensing registry subkey. You will be deleting the entire MSLicensing folder and all of its subfolders. The next step below will restore that folder with new values that work.
-
Close Registry Editor.
You must be administrator the next time you try to make a Remote Desktop Connection. But only the 1st time. If you aren't administrator the RDP connection will fail with "access denied". When you successfully run your first RDP connection as administrator it will add a new MSLicensing key to the registry and you won't have to run it as administrator after that.
- To run as administrator you can:
- Log onto your PC as administrator
- OR right click" on the desktop shortcut and choose "Run as administrator"
-
OR for Windows 10 start -> Cortana search -> Remote Desktop; in older versions use start->accessories:
- Right click on Remote Desktop Connection -> click "Run as administrator" -> then connect to mvsalliancehosting.com with your login as usual.
-
OR if all else fails, launch a command prompt window as administrator. Type in the name of the desktop RDP shortcut file for Profits Plus.





 Title Index
Title Index
 Recently Changed
Recently Changed
 Page Hierarchy
Page Hierarchy
 Incomplete
Incomplete
 Tags
Tags

